Artikel sebelumnya saya pernah membahas Bentuk Diagram Pembagian Jaringan Internet Ke beberapa Komputer ( Internet Connection Sharing ) Silahkan anda baca artikel tersebut.
Ada 2 cara yang dijelaskan di artikel tersebut yaitu :- Pembagian Jaringan Internet Sederhana ( Tidak melalui Komputer Server ).
- Pembagian Jaringan Internet Yang melalui Komputer Server ( diperlukan 2 buah Lan Card ).
Langkah 1.
Hidupkan komputer dan masuk ke menu "Control Panel".
Langkah 2.
Di dalam Control Panel silahkan anda klik "System"
Langkah 3.
Akan muncul jendela "System Properties", kemudian pilih tab "Computer Name" setelah itu klik change.
Langkah 4.
Pada jendela Computer Name Changes silahkan anda ganti nama komputer dan nama workgoupnya, nama komputer sebaiknya diurutkan satu dengan yang lainnya agar memudahkan kita untuk mengingat nama masing-masing komputer tersebut dan yang perlu diingat nama komputer tidak boleh ada yang sama, sedangkan untuk nama workgroupnya harus lah dibuat sama pada komputer server dan komputer client setelah itu klik Ok dan biasanya komputer akan restart.
Langkah 5.
Setelah nama komputer kita ganti langkah selanjutnya adalah mengganti "Network ID" dengan cara meng klik Tab "Network ID"
Langkah 6.
Ketika anda klik Tab Network ID akan muncul tampilan seperti Gambar 6 dibawah ini, kemudian klik Next.
Langkah 7.
Pada pertanyaan pertama How do you use this computer ? di dalam jendela Network Identifikasi Wizard, pilihlah yang "This computer is part of a bussiness network,and I use it to connect to other computer at work" kemudian klik next.
Langkah 8.
Kemudian pada pertanyaan yang kedua What kind of network do you use ? pilihlah "My company uses a network without a domain" kemudian klik next.
Langkah 9.
Isikan nama workgroup dan harus sesuai dengan nama workgroup yang telah kita isikan pada saat pertama kali mengganti nama komputer, kemudian klik next dan tunggu sampai komputer selesai melakukan identifikasi Network ID.
Langkah 10.
Setelah komputer selesai melakukan identifikasi Network ID, klik finish dan silahkan restart komputer anda.
Langkah 11.
Langkah selanjutnya adalah mensetting waktu/jam secara online, caranya adalah double klik pada tampilan jam yang ada disudut kanan bawah dekstop anda, kemudian buka Tab "Time Zone" dan pilih lokasi daerah tempat anda berada.
Langkah 12.
Kemudian arahkan ke Tab "Internet Time" dan klik "Update Now" tunggu sesaat proses sinkronisasi waktu sedang berjalan sampai muncul tulisan "The time has been successfully synchronized with time" apabila muncul tulisan " error..." ulangi langkah klik Update Now hingga proses update waktu berhasil.
Langkah 13.
Sampai dengan tahap ini hanya komputer server lah yang terkoneksi ke internet,maka tahap selanjutnya adalah memberikan akses internet kepada komputer client yaitu dengan mengaktifkan "Internet Connection Sharing" yang dimiliki oleh komputer server.
Caranya adalah sebagai berikut :
Langkah 14.
Buka jendela Network Connection pada menu Control Panel, lalu klik kanan pada koneksi aktif kita ke internet,kemudian klik Properties.
Pilih Tab "Advance" aktifkan option "Allow other network users to connect throught this computer's internet connection" dengan cara mencentang kotak kecil di samping tulisan tersebut, kemudian klik OK.
Langkah 14.
Setelah koneksi internet berhasil di sharing maka akan muncul 2 buah koneksi.Agar mudah membedakan mana koneksi yang terhubung ke modem dan mana yang terhubung ke switch, gantilah nama masing-masing koneksi tersebut.
Apabila kita buka properties pada koneksi yang terhubung ke switch,terdapat IP Address ( 192.168.0.1 ).
IP Address itulah nantinya yang akan menjadi Default Gateway nya komputer client. Langkah 15.
Langkah-langkah yang kita lakukan tadi hanyalah untuk memberikan izin akses internet pada komputer client,dan untuk mengaktifkan izin tersebut kita perlu mensetting jaringan yang kita miliki.
Caranya adalah sebagai berikut:
Klik menu " Network Setup Wizard " pada Control Panel.
Klik menu " Network Setup Wizard " pada Control Panel.
Maka akan muncul tampilan seperti gambar dibawah ini,kemudian klik next.
Langkah 16.
Dilangkah yang 16 inilah yang perlu anda perhatikan,karena disini ada perbedaan setingan untuk komputer server dan komputer client.
Pada pilihan "Select the statement that best describes this computer"
Untuk Komputer Server pilihlah yang pertama yaitu "This computer connects directly to the Internet.The other computer on my network connect to the Internet through this computer" kemudian klik next.
Dan untuk Komputer Client pilihlah yang kedua yaitu "This computer connects to the Internet through a residential gateway or through another computer on my network" kemudian klik next.
Langkah 17.
Berikutnya kita diminta untuk menentukan koneksi mana yang mau digunakan untuk melakukan dial-up ke internet, maka pilihlah koneksi yang terhubung ke modem kemudian klik next.
Pilihan ini tidak ada pada saat kita melakukan settingan komputer client.
Langkah 18.
Isilah nama komputernya dan namanya harus sesuai dengan nama komputer yang telah kita buat sebelumnya,dan untuk computer description dikosongkan saja kemudian klik next.
Langkah 19.
Isikan nama workgoupnya, dan nama ini juga harus sesuai dengan nama workgroup yang telah kita buat sebelumnya kemudian klik next.
Langkah 20.
Selanjutnya pada tampilan File and printer sharing terdapat pertanyaan "What do you want to do" pilihlah yang "Turn on file and sharing" kemudian klik next.
Pada tampilan gambar dibawah ini klik next.
Tunggu beberapa saat hingga komputer selesai menyesuaikan settingan barunya.
Langkah 21.
Pada pertanyaan "what do you want to do" ditampilan gambar dibawah ini pilih "Just finish the wizard..." kemudian klik next.
Berikutnya muncul tampilan yang bertuliskan "Completing the Network Setup Wizard" yang berarti pengaturan network sudah selesai dan untuk mengakhirinya klik Finish, kemudian restart komputer anda.
Semua langkah-langkah pengaturan diatas berlaku untuk komputer server dan komputer client, dan perbedaannya hanyalah pada langkah 16.
Demikianlah penjelasan ini saya buat dan memang sebetulnya saya juga sudah lelah dan mau tidur...he...he...he...Semoga informasi ini bermanfaat.
Cara Setting Jaringan Internet Yang Memakai 2 Lan Card Di Windows XP








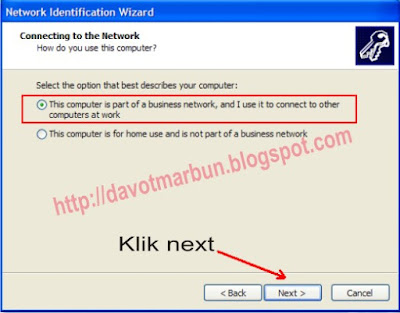























24 Komentar
TERIMAKASIH BANG DEVOT tutorialnya sangat berguna buat saya, semoga bang devot tidak bosan2 mengeluarkan tutorial-tutorial lainnya yg dapat membantu kami para newbie di bidang komputer ini, mohon ijin di bookmark....
Balassalam sehat dan sukses agan DEVOT,
Balaskebetulan ane lagi butuh artikel ini...
trimsfull,
semoga brmanfaat.
ijin share gan...
gileeee komplit banget brow kaya kopi campur susu dan gula xixix
Balasto Aro Bestyo: mohon jangan lupa dicantumkan sumbernya gan,makasih
Balasto Moenas : kami akan selalu berusaha lengkap seperti Warkop bro hehehehe.sukses buat anda.
Balashoras lae davot...
Balasaku sudah coba setting 2 LAN card pada win 7, tapi aku bingung pada langkah 15 nya lae, utk win 7 dimana network setup wizard nya lae?
mauliate godang, thank you, terimakasih banyak :)
Horas juga lae...
BalasSaya belum pernah mencobanya pada win 7 lae.
:(( pusing gan dah coba di server sama clien ga ke detect terus
BalasHoras Lae,
BalasApakah cara ini bisa dipakai untuk internet yang bukan dial up (internet langsung on jika modem on)
Makasih
mohon bantuan nya gan.....
Balasaku dah coba semua cara yg abang share....koneksi di PC server udah nornal....tapi koq di PC clien gak bisa browsing yah.....pada hal status udah connect dengan PC server.....
kita juga punya nih artikel mengenai jaringan internet, silahkan dikunjungi dan dibaca untuk menambah wawasan, berikut linknya
Balashttp://repository.gunadarma.ac.id/bitstream/123456789/1149/1/50407268.pdf
trimakasih
wah..banyak spoilernya...bikin pembaca penasaran...
Balasmakasih sebelumnya
by : wahanahitam
cara setting IP adressx lan card 1 dan lan card 2 gimana gan,..aku kebingungan di situ,.. akhirnya gak bisa konek... tolong bantu please atau e-mail ke w_dcapcay@ymail.com terima kasih
Balasmaksudnya "2 buah Lan Card" tuh apa om??
Balasapa saya hrz membeli 2 buah lan card?? atau ckup membeli 1 lan card yg port nya ada 2..?
klo pke lan nya yg udh ada di moderboard n yg 1 lg nya pke lan card dengan 1 port, bisa ga om..??
blz ya om ke email: buluck_mans@yahoo.co.id
trimakasih.
SOB! klo win7 gimana?
Balastolong kasih website blognya
OK juga gan postingan nya ,bermanfaat sekali buat ane,jgn berhenti trus berkreasi gan.salam kenal aja gan.
Balasterima kasih bos...artikelnya sangat membantu
Balaslumayan panjang juga ya gan,,,wwkwkkwkww
Balasuntuk linux ubuntu 10.4 gmn. minta link atau apa yg ada, ke irswow@yahoo.com. maturnuwun.
Balasmas saya mau mengkoneksikan ienternet saya ke leptop windows 8, tapi di windows 8 tidak ada network setup wizardnya jadi gimana dong? tolong di bantu
BalasMantaps!!! thank yang buuuuuuuuuuuuuuuuuuuuuuuuuanyak. Sangat membantu
BalasNice and quite informative post. I really look forward to your other posts.
BalasDell - Refurbished - 13" Latitude Notebook - 2 GB Memory - 80 GB Hard Drive (E4310)
Dell - Refurbished - 14" Latitude Notebook - 2 GB Memory - 320 GB Hard Drive (E5410)
untuk server windows10 gmn mas setingannya
Balasuntuk pc built up, penambahan lan card baru apa bisa dengan lan card yg dijual dipasaran?
Balasmaaf, newbie.....
Penulisan markup di komentar